RDP
How to Open Task Manager in Remote Desktop Across All Windows Versions
Dash RDP
Mar 21, 2025
5 min reading
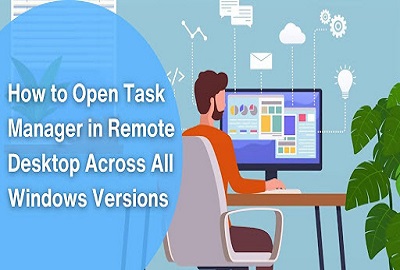
Our Recommended Services
VPS
Choose the suitable configuration and enjoy all the benefits of a virtual private server.
$4.99/mo
- 2 GB RAM
- 100GB SSD DISK
- Unmetered Bandwidth
- Dedicated IPv4
Dedicated Server
Smooth operation, high performance, and user-friendly setup - it's all there for you.
$49.99/mo
- 4 GB RAM
- 250GB SSD DISK
- Unmetered Bandwidth
- Dedicated IPv4
- Full Access